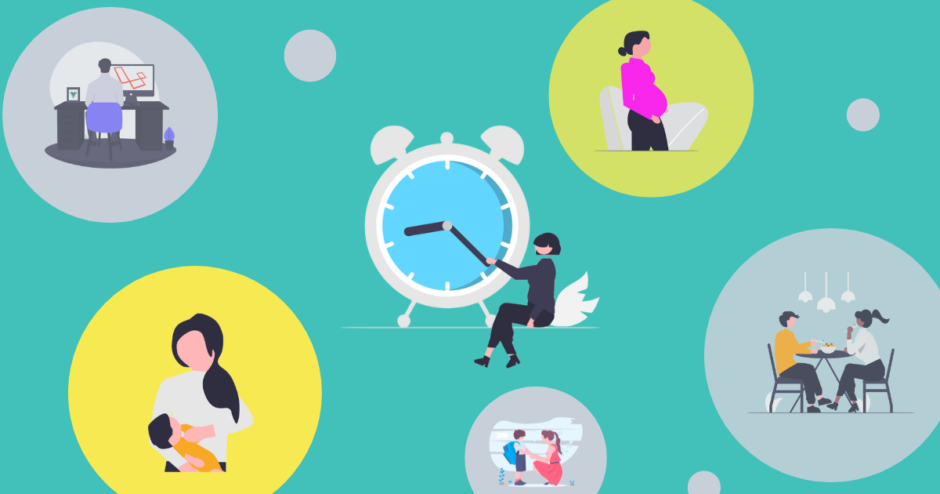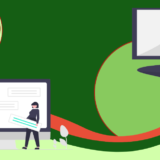SwitchBot ボットを購入したけど、設定方法がわからなくて困っていませんか?このブログでは、設定の手順からよくある質問まで、わかりやすく解説しています!この記事を読めば、もう悩む必要はありません。さあ、一緒に解決しましょう!
この記事を書いた人
 モグラビト
モグラビト
SwitchBot ボットの設定を始める前に準備するもの
設定をスムーズに進めるために、以下のものをあらかじめ用意しておきましょう
1. ボット本体
当然ですが、まずはボット本体が必要です。
こちらのリンクから購入できますが、Amazonや公式サイトでも入手可能です。
2. SwitchBot アプリ
設定に欠かせないのが、専用のSwitchBotアプリです。
スマートフォンにインストールして、アカウントを作成しておきましょう。
3. Wi-Fi環境
Wi-Fiに接続することで、ボットの操作やスケジュール設定がより便利になります。 ※Bluetoothでも操作可能ですが、Wi-Fi接続の方が機能をフルに活用できます。
4. Amazon Alexa(オプション)
スケジュール設定や音声操作を活用する場合には、Amazon Alexaとの連携が便利です。 必須ではありませんが、より多彩な使い方を楽しめます!
【図解あり】SwitchBot ボットの設定手順を完全ガイド
それではボットの設定手順を順番に説明していきます。

まずは、ボットの箱を開けて、内容物がすべて揃っていることを確認しましょう。
基本的には、ボット本体、ヘルパー(設置時の補助パーツ)、取扱説明書、両面テープ2種、スイッチモードパーツが入っています。
アプリをインストールしたら、アカウントを作成しましょう。
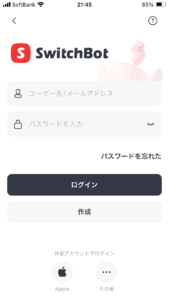
アカウント作成にはメールアドレスが必要です(Amazonのアドレスと同じものを使うと便利です)。
アプリを起動したら、画面右下の「プロフィール」タブをタップし、「ホームを管理」ボタンを選んで設定を進めます。
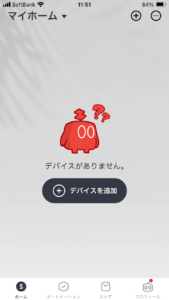
ここで 「デバイスの追加」ボタンをタップ(画面右上の+ボタンでも大丈夫です)し、次の画面で「ボット」を選びましょう。
※このタイミングで、ボット本体から絶縁コードを引き抜いてください。
もし複数のボットがある場合、一覧にそのすべてが表示されます。
電源ボタンをタップして反応するボットを選びましょう。
(Step3で絶縁コードを引き抜いておけば、ボットが反応します。)
- デバイス名(ボットの名前)
- ルーム(管理用のグループ名です。例:リビング、寝室など)
- 表示タイプ(画面上に表示されるアイコン)
入力が完了したら、あとは画面の指示に従って進めていくだけです!
カスタマイズでさらに便利に!
SwitchBot ボットのアプリ設定では、スケジューリングや長押し設定を活用することで、より快適で効率的な生活を実現できます。
例えば、毎朝決まった時間に照明や家電をオンにしたり、長押し設定を活用して複雑な動作をシンプルにしたりすることが可能です。また、これらの設定を必要に応じて変更できるのもアプリの魅力です。
まずは、ホーム画面から対象のボットをタップして設定画面を開きましょう。ここから各種設定が行えますので、好みに合わせて調整してみてください。
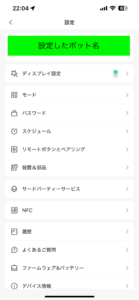
スケジューリング
- スケジュールを追加する
「スケジュール」ボタンをタップし、「追加」ボタンから新しいスケジュールを作成します。 - 設定可能な項目
- 時間指定:スイッチをオン・オフする時間を設定します。
- 曜日指定:特定の曜日だけ動作させるように設定できます。
※スケジュールは複数登録が可能です。
長押し設定
- モード画面から設定する
- 「モード」ボタンをタップして、「モード」画面を開きます。
- ここでボタンを長押しする時間を調整できます(最大1分まで設定可能)。
-
スイッチモードの切り替え
「モード」画面では、ON-OFFの切り替えに便利なスイッチモードに変更することもできます。
※注意: 「SwitchBot ボット」単体では、Alexaを使った音声指示はできません。音声操作を利用したい場合は、「SwitchBot ハブ」を併用することをお勧めします。
トラブル解決!SwitchBot ボットのよくある質問と対処法
SwitchBot ボットを使っていると、設定や使用中に思わぬトラブルに遭遇することもありますよね。ここでは、特によくある質問とその対処法について分かりやすく解説します。
これを読めば、問題を素早く解決して、快適にSwitchBot ボットを活用できるようになります!
- Alexaを利用しているけど音声で反応しない。
- Alexaを購入していても、SwitchBot ボットは単体では動作しません。音声操作を行うには、SwitchBotハブ2またはSwitchBotハブミニが必要です。これらを利用することで、AlexaやGoogle Assistantとの連携が可能になります。ぜひご検討ください。
- 枠が外れて壊れてしまう。
- 壁スイッチの枠が浮き上がる問題は、ネット上でも話題になっています。この問題は、公式のサポートや情報を参考にすることで簡単に解決できる場合があります。以下のリンクから詳細をご確認ください。 参考 SwitchBot – 壁スイッチの枠が浮き上がる問題が手軽に解決note
- 電池はどれぐらい持つの?
- 公式サイトによれば、SwitchBot ボットの電池寿命は最大で約600日とされています。ただし、使用頻度によっては1年程度で交換が必要になる場合もあります。電池残量が少なくなると動作に不具合が出ることもあるので、定期的に確認することをお勧めします。
SwitchBot ボットがあれば、日常がもっと快適で便利になります!最初の設定や使い方で悩むことがあっても、この記事の手順やQ&Aを参考にすればもう大丈夫。
スマート家電をうまく活用して、自分にぴったりの使い方を見つけてみてください。この記事が少しでも参考になれば嬉しいです!ぜひSwitchBot ボットを取り入れて、暮らしをもっと楽にしてみましょう!
SwitchBot ボット以外の製品を購入するなら、公式サイトがおすすめ!便利な商品セットが販売されていたり、他社製品を間違って購入する心配もありません。以下のリンクからぜひチェックしてみてくださいね!
SwitchBot ボットの設定方法をマスターしたら、次は他の便利なSwitchBot製品もチェックしてみませんか?照明やハブ、センサーなど、生活をより快適にするアイテムが勢ぞろい!過去の記事で詳しくご紹介していますので、ぜひ参考にしてください。